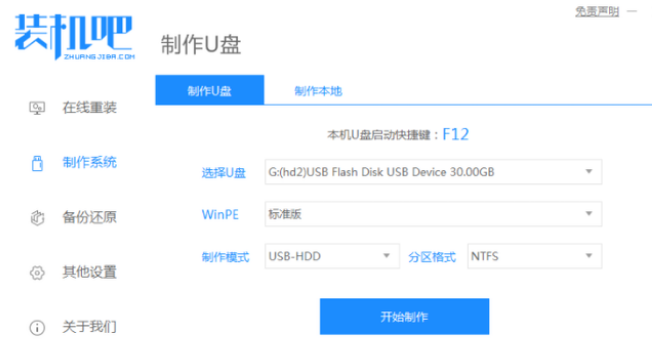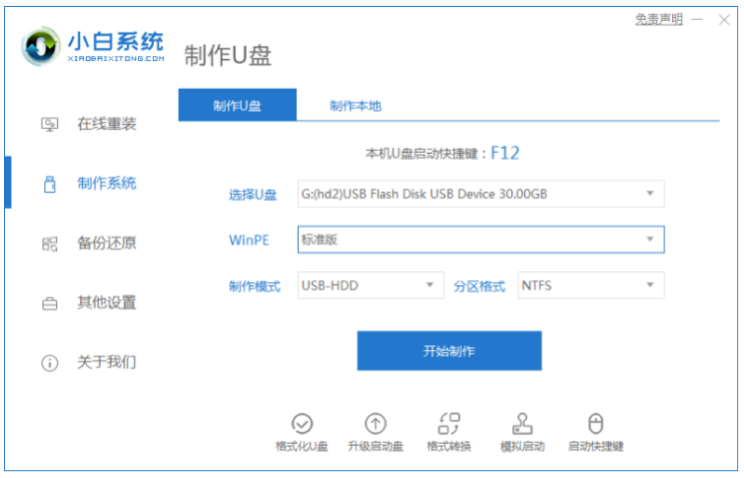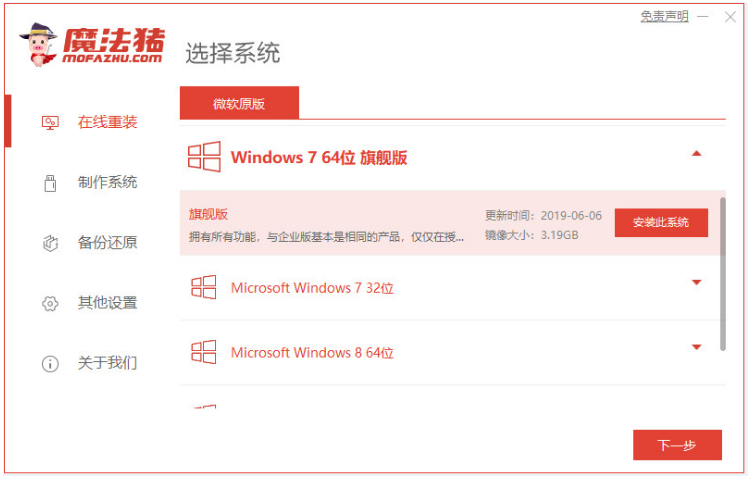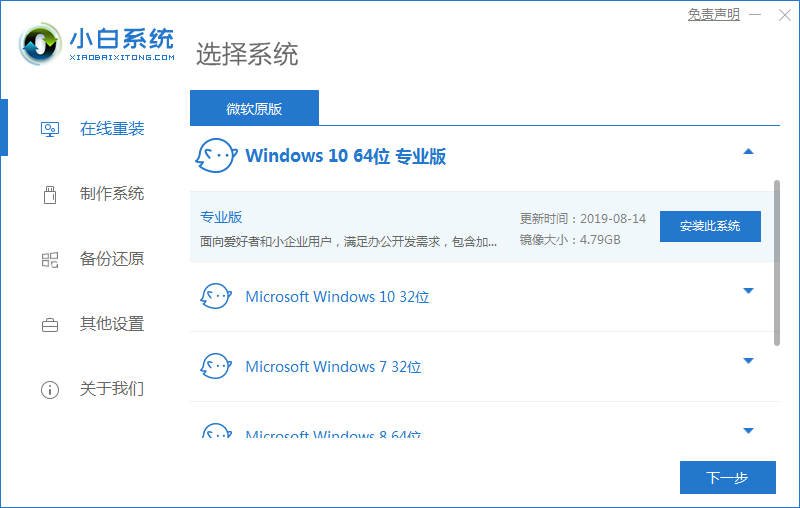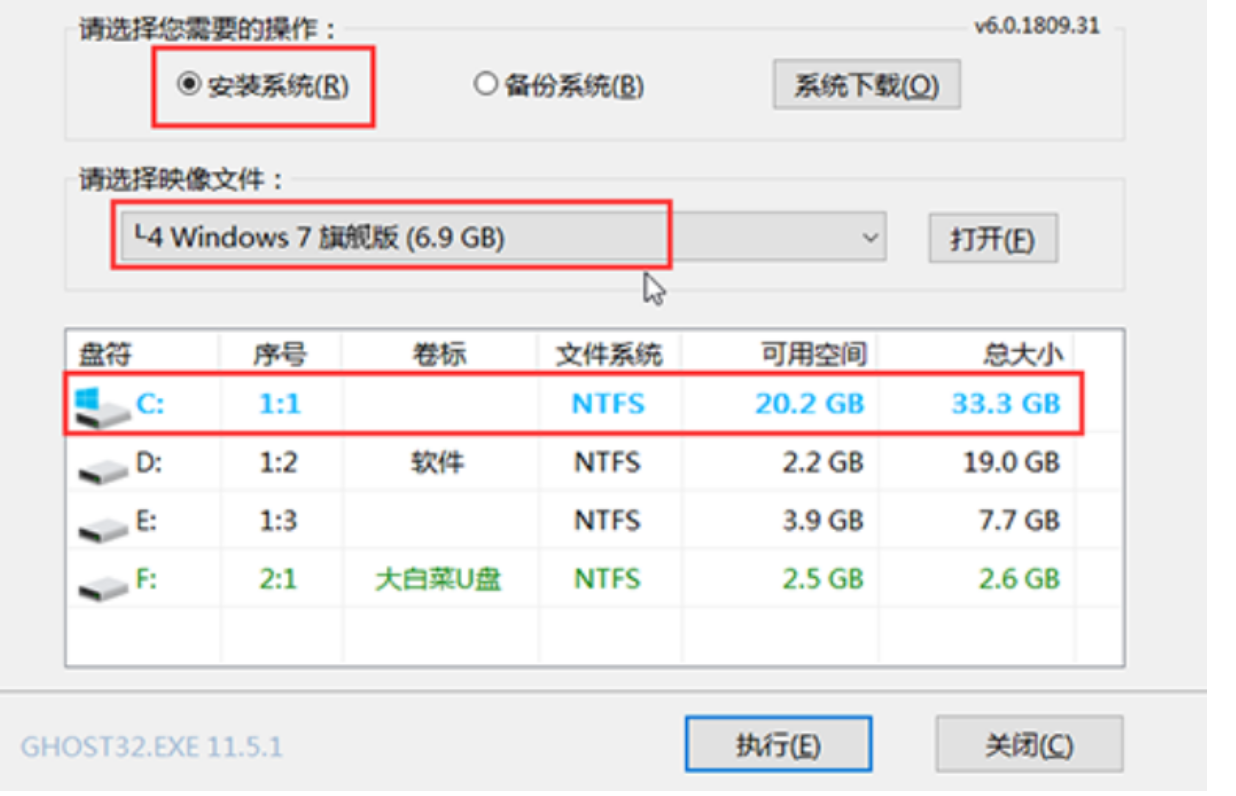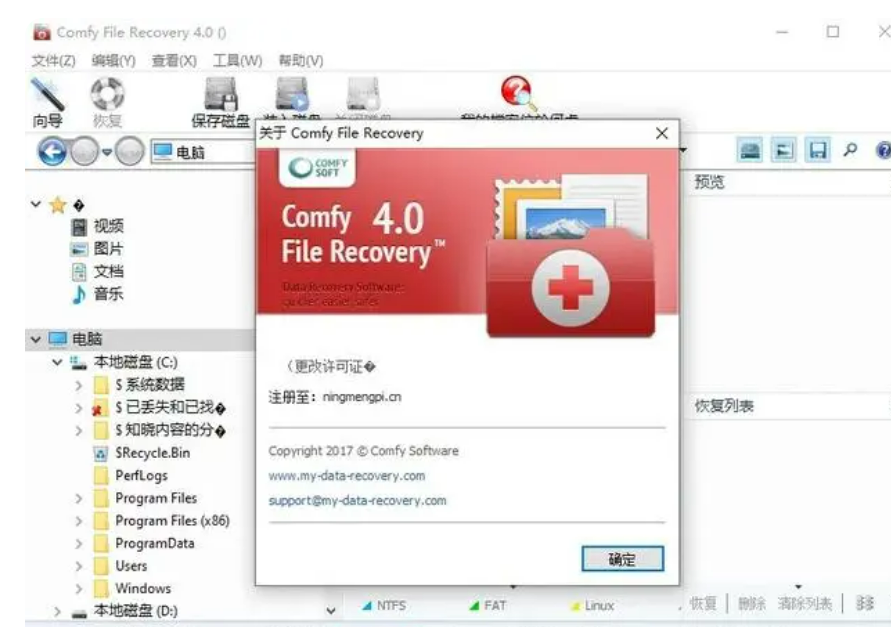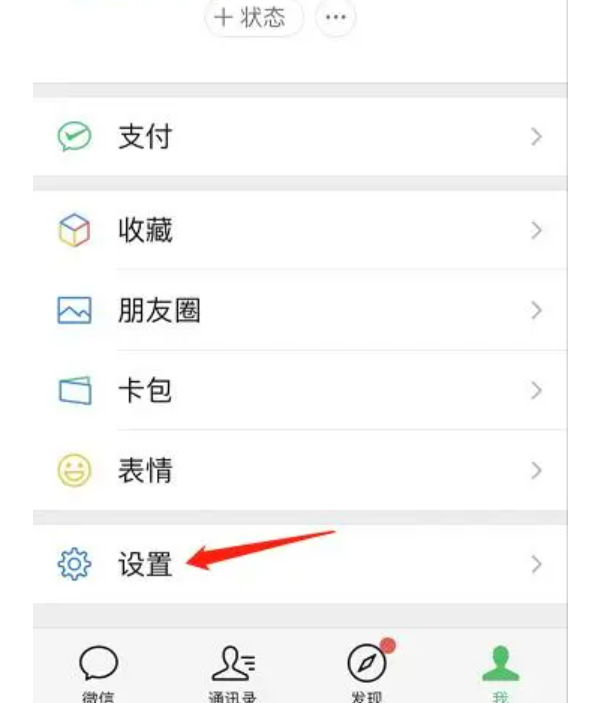电脑重装系统怎么操作电脑维修?电脑u盘重装系统步骤win7
现在电脑已经成为家庭和办公必不可少的电子设备,但是电脑使用时间久了,故障的概率也就上升了,如果电脑系统出现反应慢卡顿了的情况,那就要重装系统修复解决问题了,那么电脑重装系统u盘启动win7怎么操作呢?下面,小编就来跟大家介绍电脑重装系统u盘启动win7教程,一起往下看看吧。
工具/原料:
系统版本:windows7系统
品牌型号:华硕VivoBook14
软件版本:小白一键重装系统V2290+魔法猪装机大师v2290
方法/步骤:
方法一:小白一键重装系统软件制作u盘启动盘装系统win7
1、电脑重装系统u盘启动win7怎么操作呢?首先下载安装小白一键重装系统软件,并将U盘插入电脑上,打开小白软件点击制作系统,在制作U盘下,默认设置,点击开始制作。
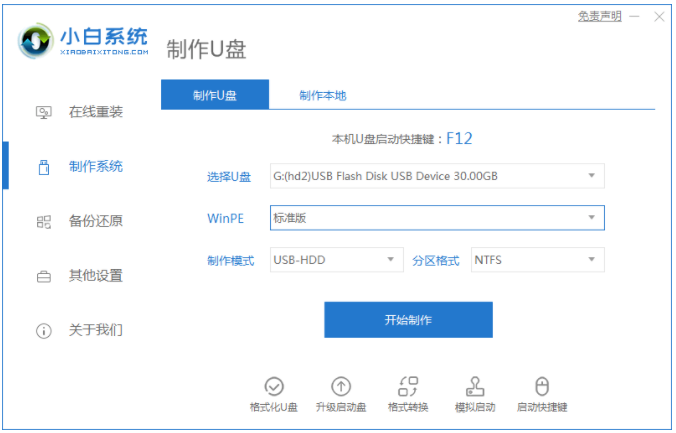
2、完成之后,拔掉U盘插入到需要重装的电脑接口上,开机或重启电脑,不断反复按U盘启动快捷键如F12键,进入启动项设置的界面。通过上下键选择U盘选项后回车进入下一步,通常带有“USB”字样的选项即为U盘选项。

3、小编这里推荐大家选择新机型进 PE 系统。
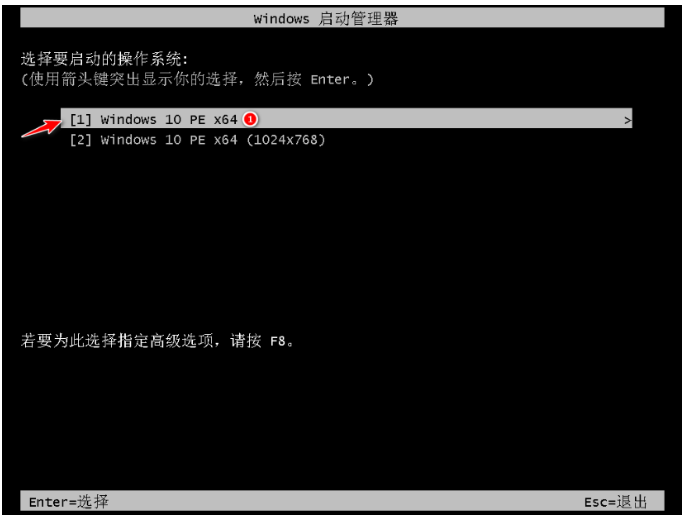
4、在 PE 系统联网下,我们选择在线下载安装win7系统。

5、默认是安装在 C 盘系统盘,点击开始安装即可。
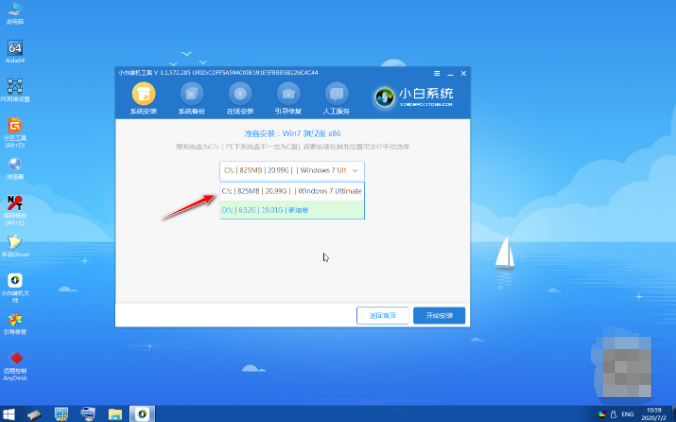
6、请大家耐心等待系统安装完成。
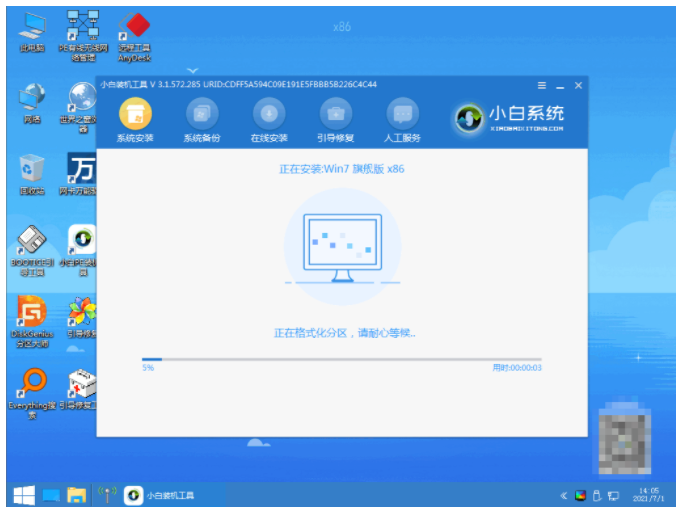
7、点击C盘进行引导修复即可。
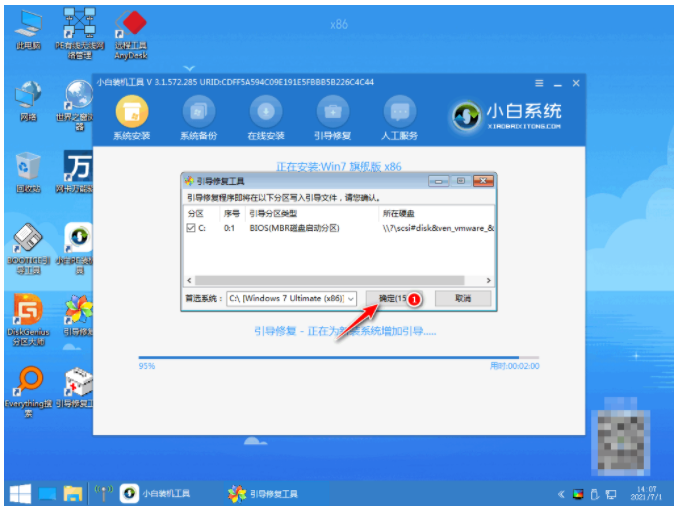
8、系统安装完成后,鼠标点击立即重启。
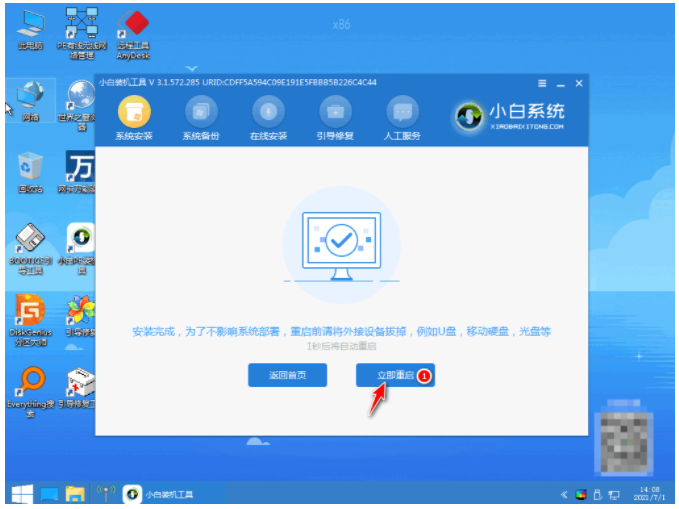
9、拔掉U盘,重启电脑直至进入桌面即可正常使用。
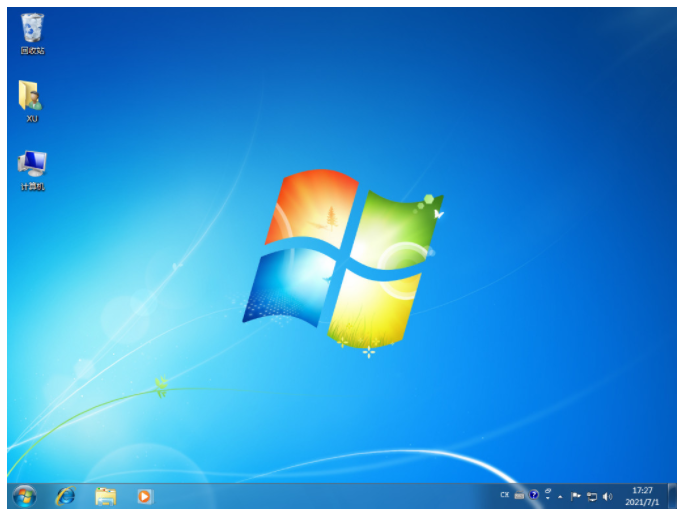
方法二:魔法猪装机大师软件制作u盘启动盘装系统win7
1、首先在可用的电脑上下载安装魔法猪装机大师工具,插入空白u盘,打开软件后选择制作系统,鼠标点击开始制作。
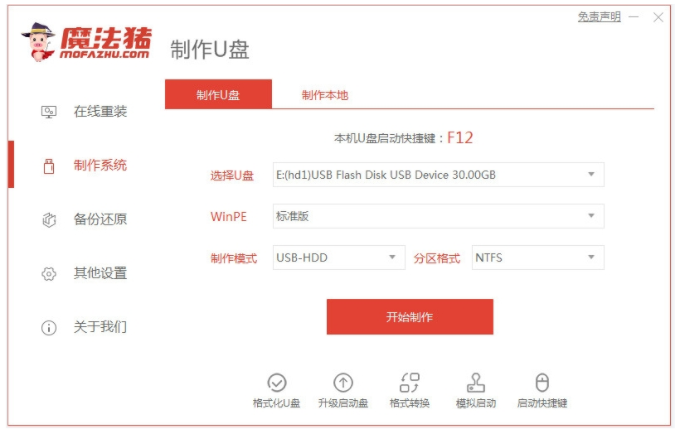
2、选择我们需要的win7系统,点击开始制作u盘启动盘。
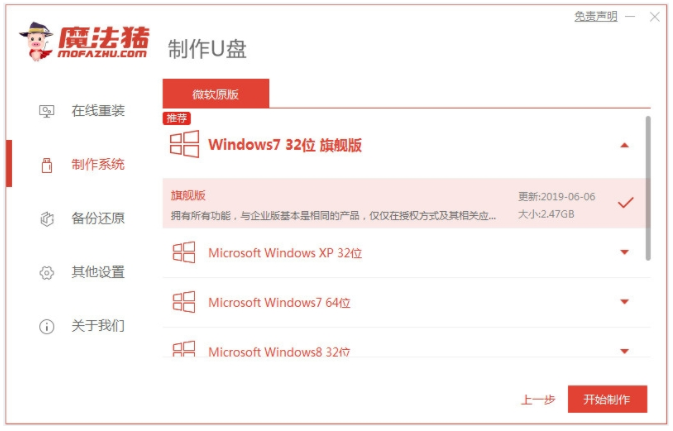
3、耐心等待,装机软件制作u盘启动盘成功后,快速预览需要安装的电脑主板的启动热键,再拔除u盘退出。
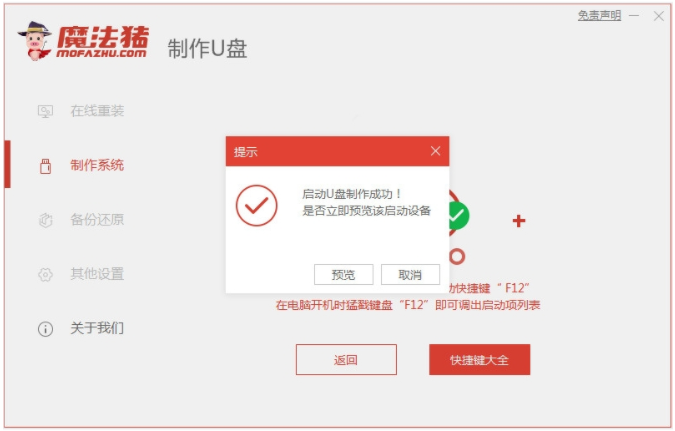
4、插入制作好的u盘启动盘进要安装的电脑上,开机不断按启动热键进启动界面,选择u盘启动项回车确定进入pe系统界面。打开魔法猪装机工具,选择我们需要的win7系统安装到c盘上。
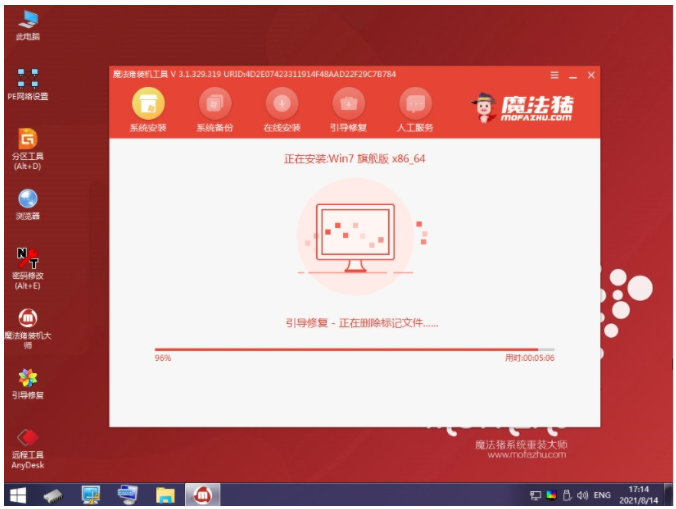
5、装机软件此时将会自动开始安装,提示完成后立即重启电脑。
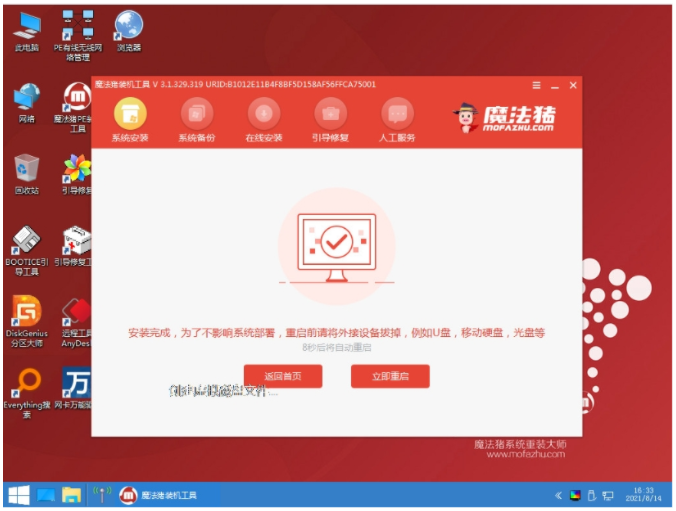
6、耐心等待,直至进入到新的系统桌面即可正常使用。